1. Open the My Accounts application that comes installed on your phone.
2. Press the Add account at the bottom.
3. Enter your Purdue email and Password and make sure the Automatically configure account button is NOT checked.
4. Press Next
5. From this Menu Screen press Incoming Server.
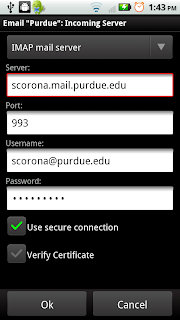
6. Server: your_puid.mail.purdue.edu
7. Port: 993
8. Check Use secure connection
9. Make sure Verify Certificate is unchecked and press Ok.
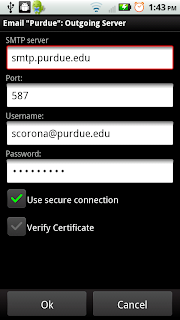
10. Go back to the Menu Screen (Pic from Step 5), and press Outgoing Server.
11. SMTP Server: smtp.purdue.edu
12. Port: 587
13. Check Use Secure connection and make sure Verify Certificate is unchecked and press Ok.
Press Ok until you are back at your My Accounts screen. General Settings and Other Settings are self-explanatory. Go to the phones Applications and select Email. You should be able to see your Purdue Inbox (right). By holding down the top button that reads Purdue: Inbox you can access your email's other folders (bottom), and the + will composer a new email (left).
Hoped this helped somebody.






Crystal-clear walk through with pictures. Thanks.
ReplyDeleteAwesome, thanks!
ReplyDeletePerfect. Thanks !
ReplyDeleteChange outgoing port to 465
ReplyDeleteMine asked me for security type. SSL/TLS (accept all certificates) worked on incoming, SSL/TLS worked on outgoing
ReplyDeleteThis comment has been removed by the author.
ReplyDeleteMine will receive messages but will not send them. Tried all the suggestions in previous comments. I have the droid razor m.
ReplyDeletethanks so much. itap tutorials for this are not complete.
ReplyDelete